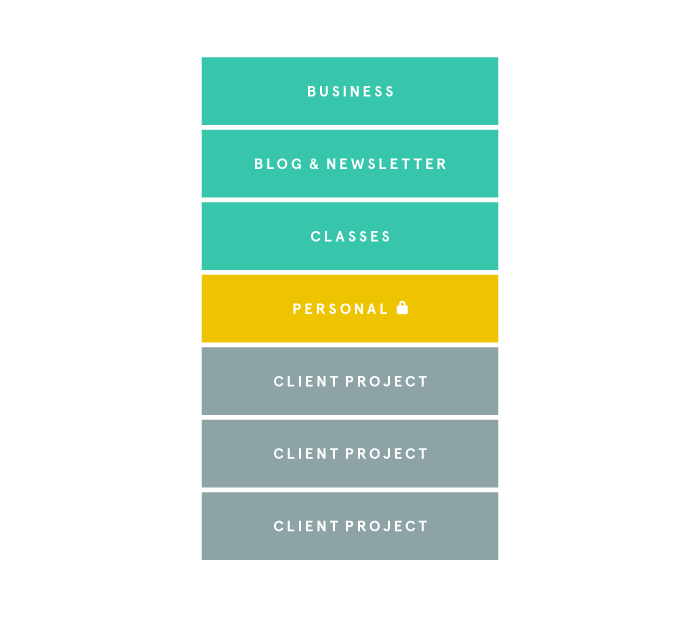Asana For Your Business: Part One
If I could hug one digital product, it would absolutely be Asana. Not only is this insanely organized and helpful platform free, but it's a small business game changer as well. At least, that's what I've found after using it for nearly a year. I knew I wanted to share insight into how we use Asana here at Rowan Made, but wasn't sure where to start since the program is so massive (in terms of what you can do). So! I'm going to stick to what I know and split this up into two posts. The first will focus on setup, while the second will focus on communication within the program itself. Sound good? Yeah? Let's get into it.
The simplest way to describe Asana would be to tell you that it's a beautifully designed (and easy to use) project management system. But once you click on their product page, you'll quickly notice just how many features there are. From project organization and task delegation to attachments, calendars, and conversations, this is truly the kind of platform that'll keep you out of your inbox as much as possible.
Now, I know feature rich platforms can feel intimidating and overwhelming, so instead of going over everything you can do, I'm going to walk you through the natural progression of setting yourself up within Asana. That way, you'll be able to keep focused and explore all of your options as they come up, rather than feeling blind-sided from the very beginning.
So! First things first. Once you create an account, you'll want to setup your space in a way that makes sense for your business. Most of this happens in the navy slide out menu on the left side of your screen (see screenshot below). First, you'll see a header called "teams" with a little plus sign button next to it. If your business is larger, then creating multiple teams (like "marketing" + "design") makes sense. But if your business is smaller, you may only need one team.
click image to make bigger
Take us, for example. Rowan Made is small and nimble, with myself as the sole employee and Phalen Reed as our contract designer. So, two of us. Because of this, there's really no need to have multiple teams, so we created one and named it "Rowan Made" (see screenshot above). Both Phalen and myself have access to the Rowan Made "team" and can view everything housed within that space, including team conversations, our calendar, and individual projects.
I'll cover all of these at some point, but for now, we're going to begin with "projects," since that's where the majority of our time is spent. Projects allow you to organize all of the tasks related to a specific focus, whether that's a client or goal or launch or whatever it may be. You can literally name a project whatever you'd like, which is truly what makes Asana so robust.
Our first three "projects" are all about internal business within the Rowan Made team. We've color labeled* these projects teal and keep them at the top of our list, since they're always there. They're called "business," "blog & newsletter," and "classes." The "business" project is for organizing general internal tasks, like meetings, phone calls, photoshoots, and anything else that comes up. The "blog & newsletter" project is for helping us plan and follow through on content creation. And finally, the "classes" project is for planning future classes that we hope to launch.
The next "project" is for personal tasks. It uses a yellow color label* and has been set to private since only I need to see these particular tasks. These tasks (ex: a doctor's appointment) don't technically have anything to do with Rowan Made, but it certainly helps to see everything all at once. So if I DO have a doctor's appointment, it will show up on my calendar and I'll know not to schedule a client call. ;)
After that, the rest of the "projects" are all client related, where each client gets their own "project." We've color labeled* these projects grey and keep them at the bottom of our list, in order of project start date. Plus, to top things off, each client gets invited into their own "project" as a guest so that it's the only thing they see.
* The nice thing about color labels is that whenever you're in calendar view ("team calendar"), you can easily distinguish which KIND of projects are filling up on a particular day.
click image to make bigger
As you can imagine, there are TONS of ways you can go about creating "projects" with Asana, so my suggestion would be to experiment and see what works for you. The way we do things here at Rowan Made may not work 100% for you and that's okay. Asana is an extremely flexible program, and you'll eventually figure out what's best. Just give it some time. ;)
- - - - - -
So far, everything we've covered has been INSIDE that navy sidebar menu. But once you click on a "project," you'll notice that an entirely new world opens up on the right side of your screen. An organized world of tasks and due dates and conversations and so. much. more. Again, there's a lot of flexibility here, so I'm going to walk you through some of the basics to get you started.
The first thing you'll want to do is start adding tasks, because that's what it's all about, right? If you'd rather keep things simple, you can literally type out a bunch of tasks, set due dates, and be done with it. But! If you'd rather get organized on a deeper level, listen up.
If you hover over the blue "add task" button, another blue button titled "add section" will appear. What the what? Yup, that's right. You can organize your projects into "sections" for better organization. If you take a look at the screenshot below, you'll see that we've divided a client's project up into a handful of "sections" that help visually lay out our project timeline. This is not only helpful for our clients to follow, but it's also a whole lot less daunting than a never ending list of tasks. So, win win. ;)
click image to make bigger
Within each "section," we'll list out all of the tasks that need to happen, set due dates, and assign who needs to complete said task. Then, if you CLICK on a task, a third window appears to the right of your screen. This is the task's "description" area, where you can record even more information about the task or even have conversations with others about the task at hand.
click image to make bigger
We've spent a lot of time perfecting how we utilize this space, so I'm going to save that for part two of our series in Asana ...
- - - - - -
For now, let's move onto the last part of today's post, which covers task management. In Asana, there are two key ways that you can view your tasks. If you click on "my tasks" towards the top left of your screen, you can choose to view your tasks in "list" or "calendar" format. You can see a screenshot of each option below:
click image to make bigger
What you choose depends entirely on your own preferences. The "list" view can be sorted by due date, project, etc., while the "calendar" view shows you everything, day by day. But! There's another way to view tasks as well, which is actually what I personally do. If you click on "team calendar" in the navy sidebar, you'll see a top level view of absolutely everything, including the tasks of other team members and clients ("guests").
click image to make bigger
The reason I prefer this is because it's much easier for me to visualize my days. Seriously, though. With just a quick glance, I can tell whether or not a day is full, or if we need to shuffle things around in order to make sure that nobody is overworking themselves. Plus, you can drag and drop tasks to other days if needed which makes managing tasks and people that much easier.
- - - - - -
I know that we've covered a lot of ground so far, but really, it's just the tip of the iceberg. As I mentioned earlier, my follow up post will be all about communication within Asana (see post here). But if you'd like to get a better feel for the platform's many features in the meantime, sign up, play around, or check out their guides. They have plenty of tutorials and videos that will walk you through everything you can do, especially if you want to go deeper than this post. ;)